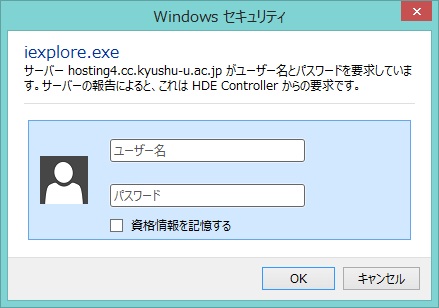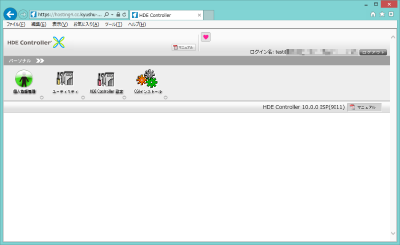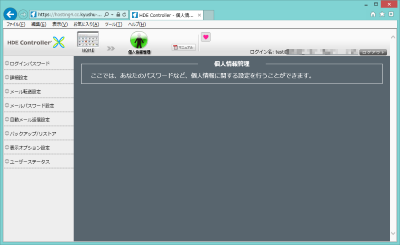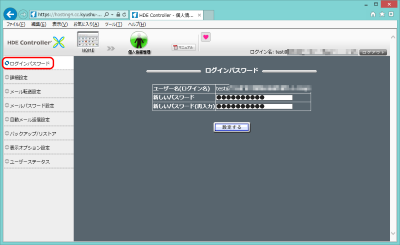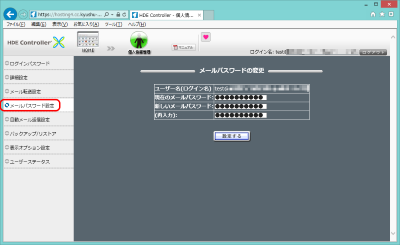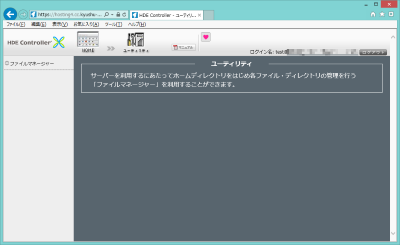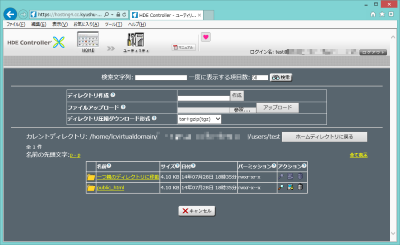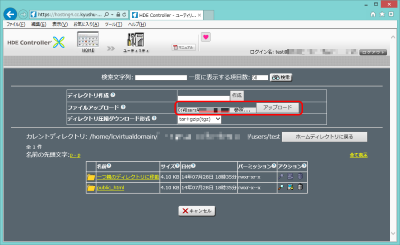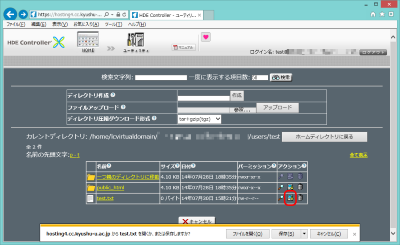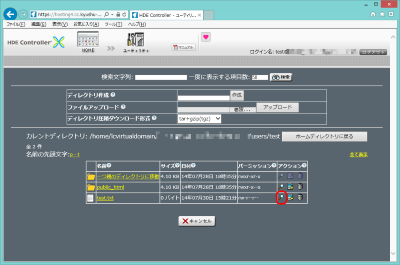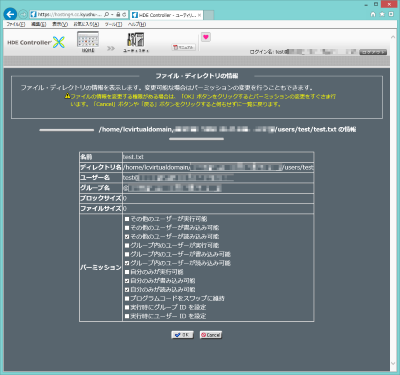Simple manual for hosting servers 3, 4, 5 (hosting 3, hosting 4, hosting 5) (general user)(日本語)
1. Login method
In a Web browser, please visithttps://hosting3.cc.kyushu-u.ac.jp:16590/ , https://hosting4.cc.kyushu-u.ac.jp:16590/ or https://hosting5.cc.kyushu-u.ac.jp:16590/ the following authentication dialog will be displayed.
To access the user management screen, make the following entry.
ユーザ名: username@Virtual domain name
パスワード: User's password
Please note that the virtual domain name (after "@") is absolutely necessary to distinguish the virtual domain.
If it can be input correctly, the user management screen will be displayed.
Javascript is necessary for the operation of the management screen.
If you click "マニュアル" PDF manual will be displayed, so please refer to that for detailed setting.
You can return to this top menu screen from anywhere by clicking the "HDE Controller X" logo on the upper left, or the "HOME" icon displayed on each setting screen.
2. Setting of user personal information
Please click the "個人情報管理" icon in the "Personal" section.
You can change various settings of usage account.
2-1. Resetting the password
Please be sure to change your initial password first for safety.
Click "Login Password" from the menu on the left side, enter the current password and the password you want to set in two places and click "Set", the password will be changed.
Since the server administrator does not know the changed password, please be careful not to forget it.
If you forget it, you can overwrite the password with administrator privileges of each virtual domain.
Please contact the administrator of each virtual domain.
2-2. Resetting Mail Password
For your safety, please be sure to change your initial mail password first.
However, please note that it will be separate from the login password. It may be prudent to keep it the same from the standpoint of forgetfulness prevention.
Click "メールパスワード" from the menu on the left side, enter the current mail password and the mail password you want to set in two places and click "Set", the mail password will be changed.
Since the server administrator does not know the changed e-mail password, please be careful not to forget it.
If you forget it, you can overwrite the password with administrator privileges of each virtual domain.
Please contact the administrator of each virtual domain.
3. Managing files and directories
Click the "ユーティリティ" icon in the "Personal" section.
When using the server, you can use "file manager" which manages each file / directory including home directory.
Click "ファイルマネージャー" from the menu on the left side, the home directory of the logged-in user is displayed.
3-1. Search method
In the text box of the search string, enter the character you want to search. (It is also possible to enter a part of the character you want to search and search.)
Click the "検索" button.
3-2. How to create a directory
Enter the directory name and click the "新規作成" button.
It may not be possible to create it depending on the permissions of the current directory. At that time, "You do not have permission to create the current directory" is displayed on the upper right of the screen.
Also, if you use double-byte characters, half-width kana characters, etc., accessing on the hosting server may be difficult or trouble may occur.
3-3. Uploading files
For details on uploading and downloading files, please see「5. File transfer example using web hosting service WinSCP」Upload the file from the client to the hosting server.
Click the "Browse" button, select the desired file from the client machine, and click the "Upload" button.
If the owner of the current directory is not yourself (In that case, "You do not have permission to upload files" is displayed at the upper right of the screen.) Or if a file with the same name already exists, you can not upload.
3-4. File download
For details on uploading and downloading files, please see「5. File transfer example using web hosting service WinSCP」Upload the file from the client to the hosting server.
Click the action button in the table.
The "Download file" screen is displayed. Select the save destination of the client machine and click the "Save" button.
You can not download it if you do not have read permission.
3-5. Changing Permissions
Click the action button in the table to set it.
● Name
file name or directory name. Long names are omitted. The official name is displayed when you move the mouse pointer to the corresponding item.
● Size
file ・ Number of blocks in the directory is displayed.
Normally, units are displayed in Byte.
Large numbers are displayed as kByte (1,024 bytes) ・ MByte (1,024 kilobytes). The exact numerical value is displayed by moving the mouse pointer to the corresponding item.
● Date
Created / updated date file / directory. Move the mouse pointer to the corresponding item to display it in detail.
九州大学情報統括本部ネットワーク事業室ホスティング担当(it-room(a)iii.kyushu-u.ac.jp)